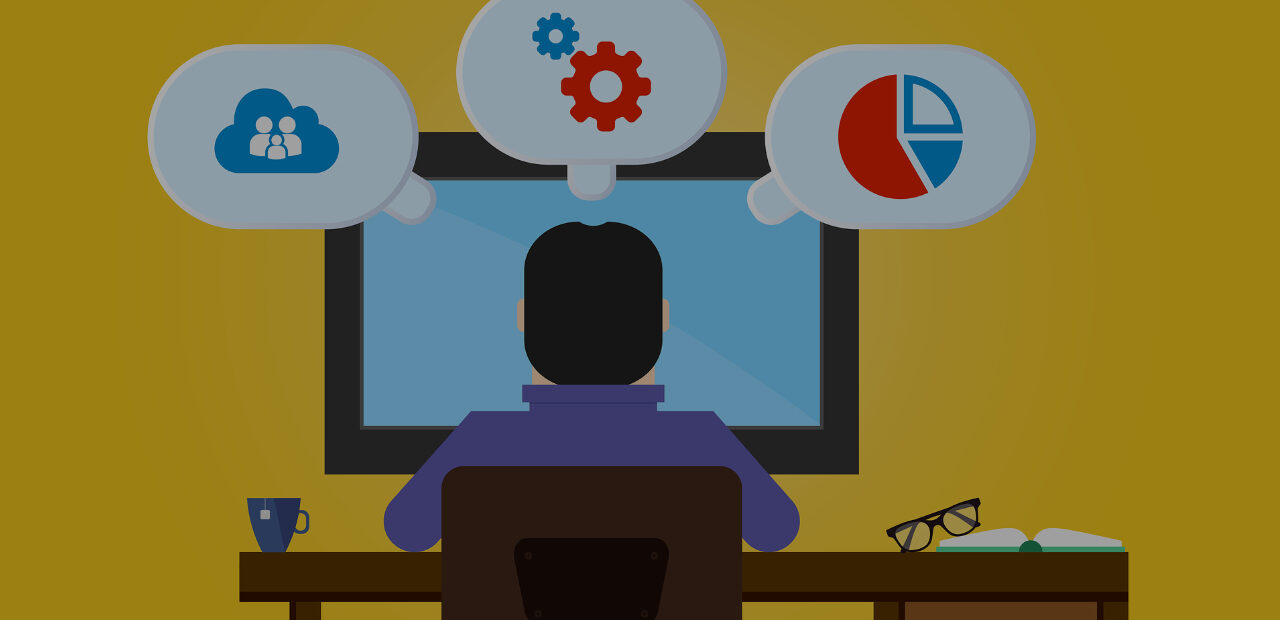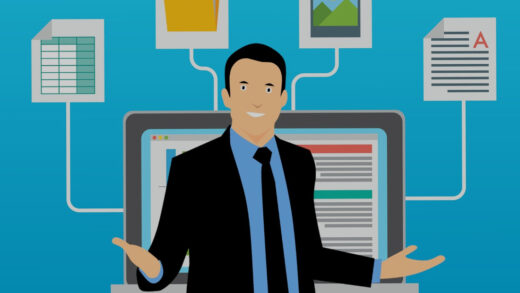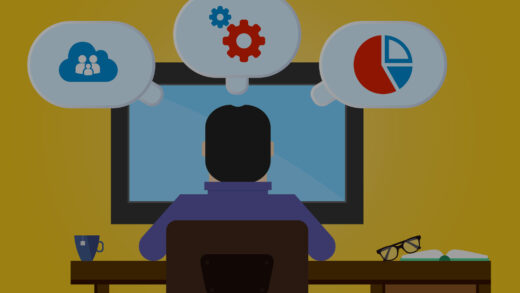Windows Installationsmedium erstellen
Tools
Für das erstellen eines angepassten Windows Installationsmediums nutze ich 2 Tools die mir das ganze etwas erleichtern.
- DISM++
DISM++ ist die GUI (Grafische Variante) des DISM Tools von Windows. Ich finde das recht gelungen und Klasse. Hier geht es zum GitHub Release des Tools. - NTLite
Als ich auf der Suche nach einem Tool zum Anpassen des Windows Image war habe ich NTLite gefunden. Es kann in der Free Variante mit wenig Einschränkungen genutzt werden. Ich fand es Klasse und habe mir auch eine Lizenz zugelegt.
Die Features und Funktionen findet Ihr direkt bei NTLite auf der Website
Etwas Vorbereitung
Falls Ihr keine ISO Datei habt so könnt Ihr euch diese über die folgenden Möglichkeiten beschaffen:
- Windows Media Creation Tool von Microsoft
- Microsoft Evaluierungscenter
Los geht´s
Wenn Ihr die ISO habt entpackt diese in einen separaten Ordner. Erstellt am besten direkt eine Kopie des entpackten Ordners und ergänzt den Namen mit „ohne install wim“ und löscht in diesem Ordner unter Sources gleich die install.wim.
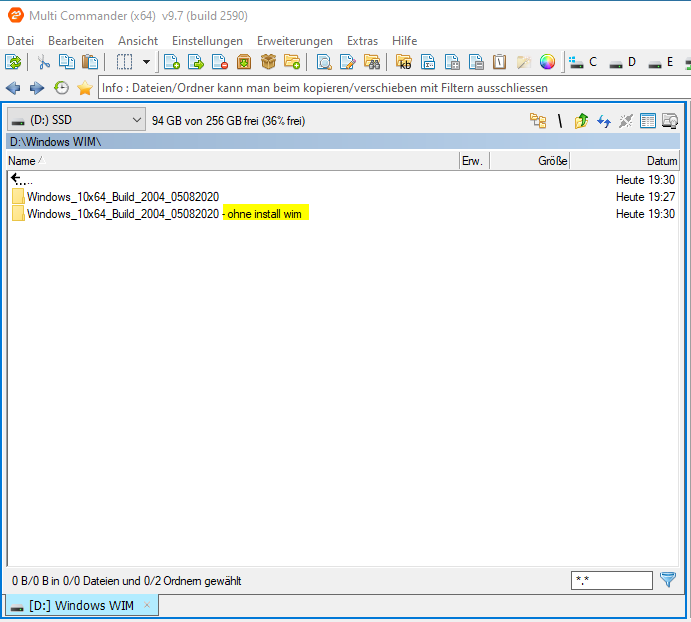
Image mit NTLite bearbeiten
Startet NTLite und wählt unter hinzufügen den entpackten Ordner aus. Anschließend könnt Ihr eine Version auswählen und diese Laden.
Wenn Ihr eine Version ladet wird diese in eine install.wim umgewandelt welche dann erneut geladen wird. Aus einer ESD Datei mit mehreren Versionen wird also eine Version.
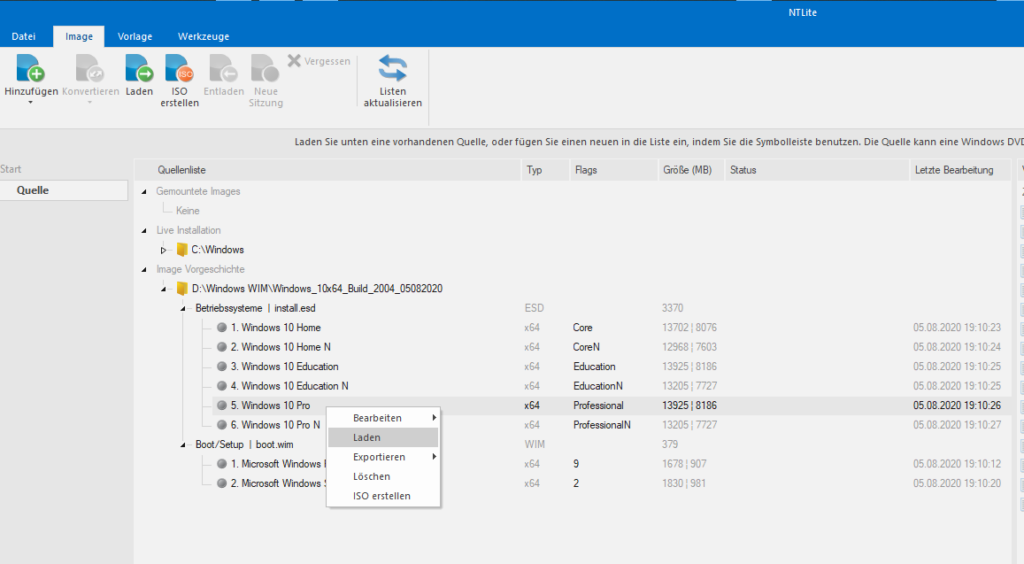
Wenn dann alles geladen wurde erscheinen auf der linken Seite weitere Optionen. Nun können wir beginnen das Image nach Wunsch anzupassen.
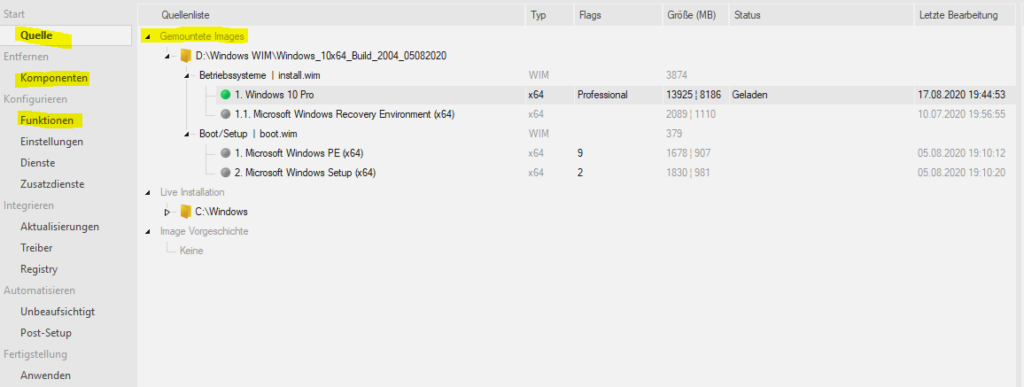
Viele Möglichkeiten / Settings
Nehmt euch am besten etwas Zeit und erkundet was es alles für Möglichkeiten gibt und wie euer perfektes Windows „Grundgerüst“ aussehen soll. Ihr könnt hier auch eine unattend.xml für das ubeaufsichtigte Installieren erstellen (Wer sich damit auskennt). Ich entferne zum Beispiel alle Windows Apps die Standardmäßig installiert werden. Bis auf den Calculator. Den brauch ich schon ab und zu.
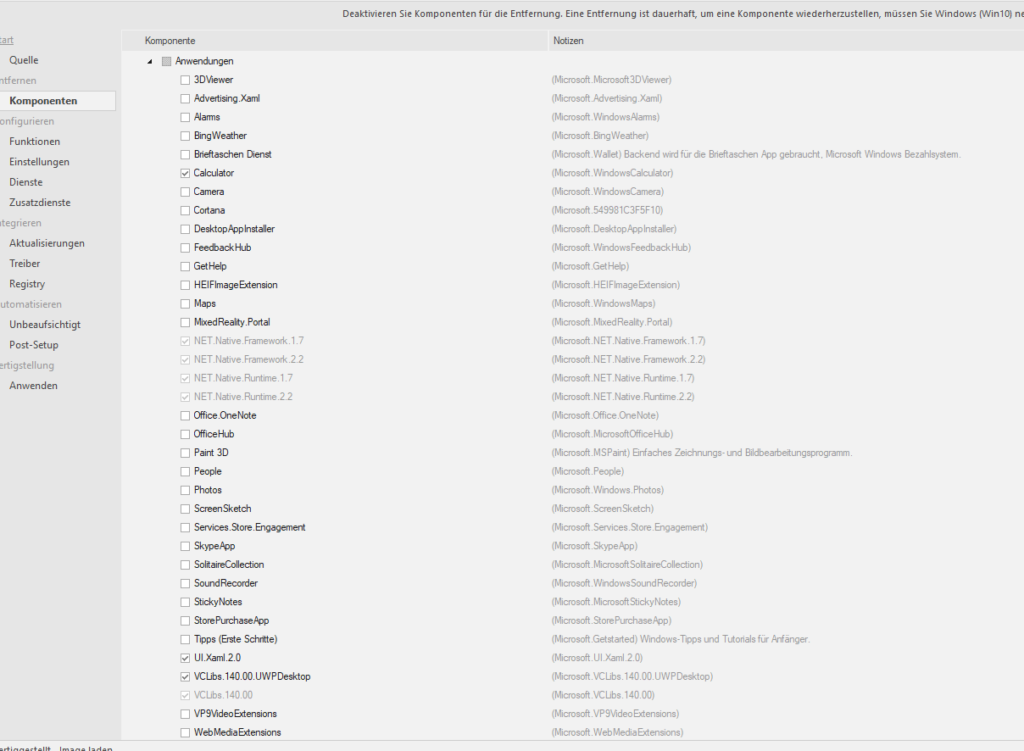
Zum Schluss müssen wir das Image nur noch anwenden. Hier können wir auch gleich die ISO erstellen lassen.
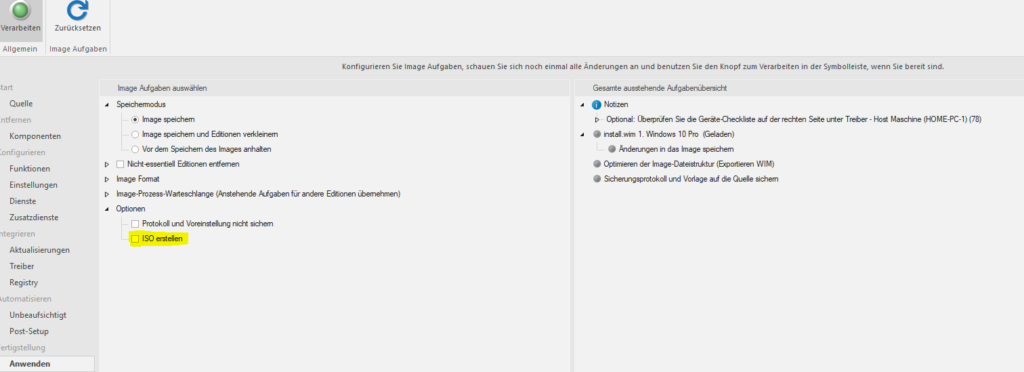
Erstes Windows „Grundgerüst“ installieren
Dieses angepasste ISO Image werden wir gleich in einer virtuellen Maschine installieren. Ich verwende dafür die Hyper-V Rolle von Windows welche ich auch auf einen Client Computer ausführen kann.
Nachdem die Windows installation erfolgreich abgeschlossen ist sehe ich auch, dass nur 3 Apps installiert sind und das ist Okay.
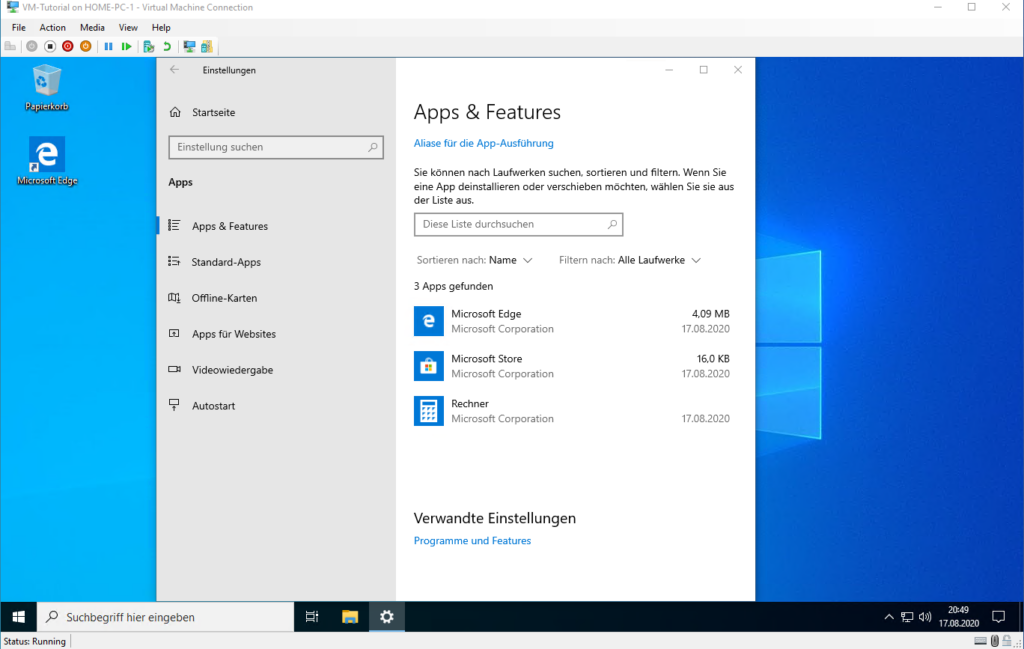
Windows nach belieben anpassen
Jetzt passe ich mein Windows nach belieben an. Ich installiere nun meine Wunschprogramme die ich auf jeden Rechner bei jeder Installation haben möchte. Der Vorteil dieses Images ist in Vereinen, Firmen oder anderen Organisationen stark von Vorteil. Zumindest wenn man eine einheitliche Grundausstattung haben möchte. In meinem Fall ist dies Microsoft 365, Teamspeak, Notepad++, Moziall Firefox und meine Empfehlung der Multi Commander.
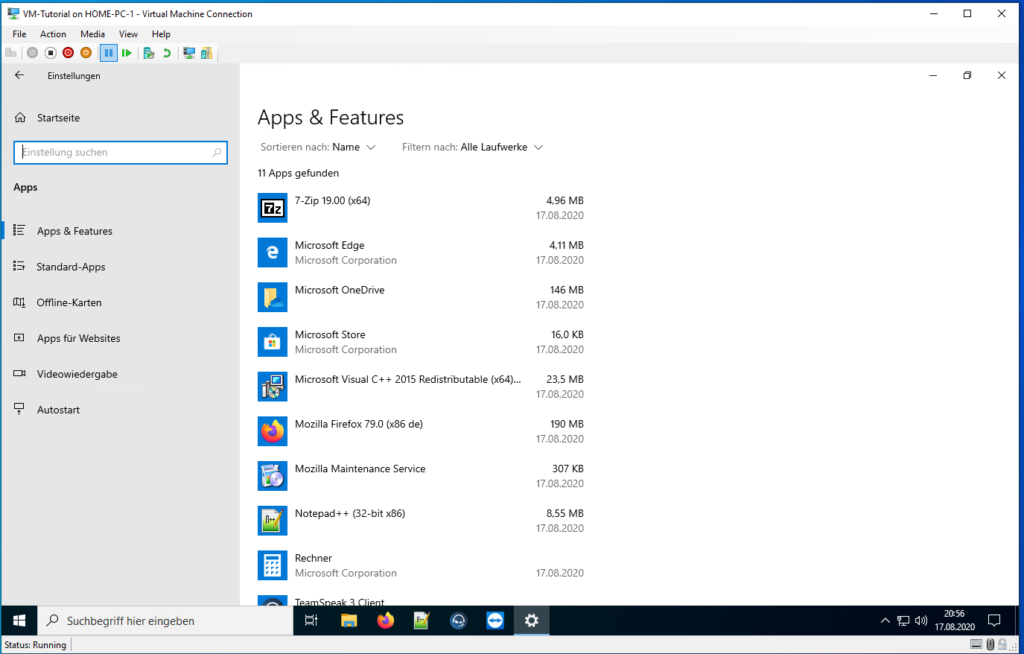
Nachdem wir nun also unser Windows angepasst haben fahren wir die virtuelle Maschine herunter. Hyper-V erstellt eine Festplatte im .vhdx Format.
Aufpassen das keine Prüfpunkte erstellt wurden. Anonsten diese zuerst zusammenführen.
Diese .vhdx Festplatte können wir nun per Rechtsklick und Mount in unser laufendes System einbinden.
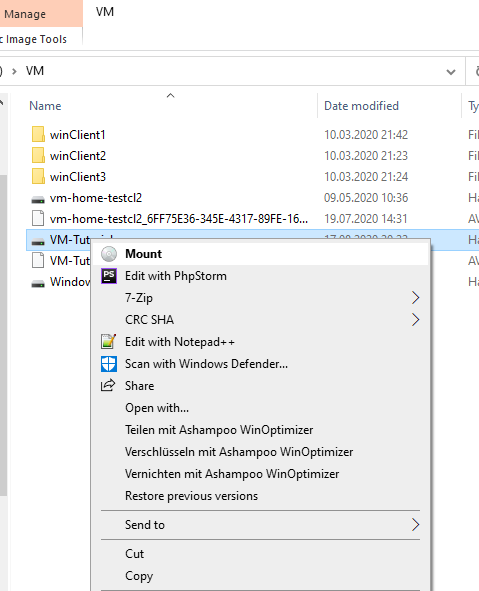
Weiter mit DISM++
Wir starten nun DISM++ und sehen das unser aktuelles Windows als auch die neu eingebundene Festplatte angezeigt wird und das auf dieser ein Windows Betriebssystem erkannt wurde. Wir öffnen also die Sitzung der eingebundenen .vhdx Festplatte.
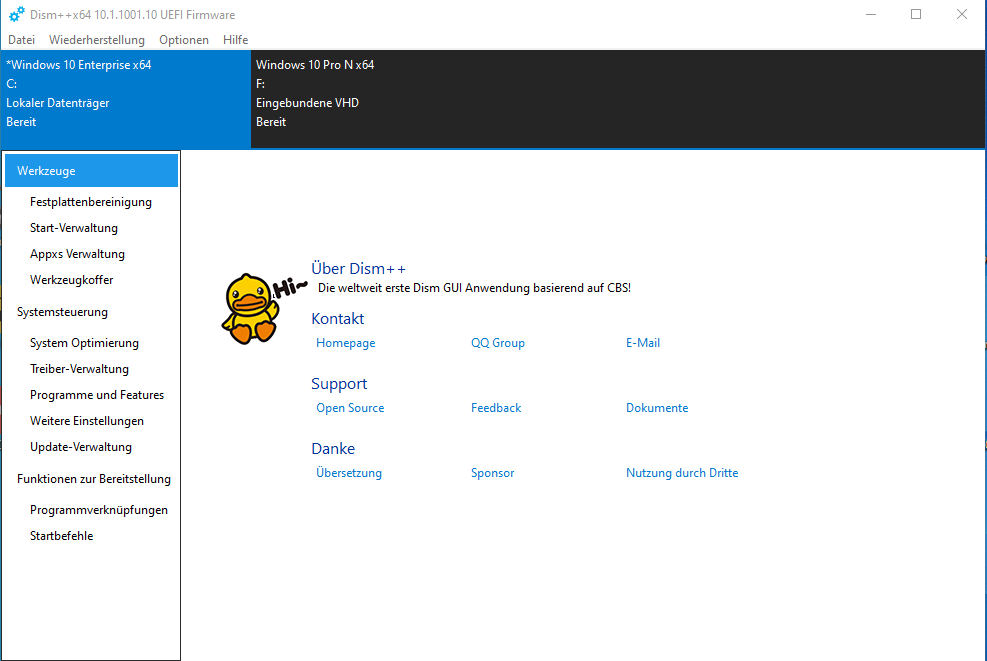
Auf der linke Seite wählen wir den Werkzeugkoffer aus und klicken dann auf Systemsicherung. Anschließend öffnet sich ein Fenster mit Informationen und dem Speicherpfad. Die Systemsicherung wird als .wim gespeichert.
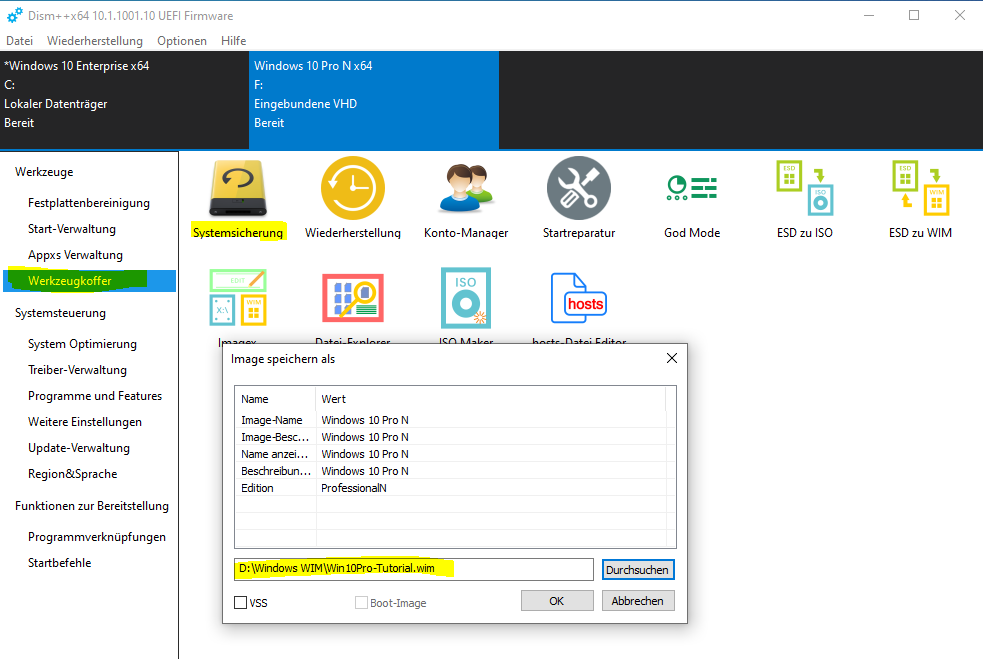
Nach Abschluss kopieren wir die gerade eben erstellte .wim Datei in den zweiten Ordner (der mit dem Hinweis „ohne wim“) in das Verzeichnis Sources und ändern den Namen dieser Datei in „install.wim„. Anschließend erstellen wir eine ISO von diesem Ordner.
Fertig
Nachdem Ihr die ISO erstellt habt könnt Ihr diese in einer virtuellen Maschine erstellen und testen. Nachdem Ihr das Windows installiert habt findet Ihr euren fertigen Desktop vor und könnt direkt loslegen.